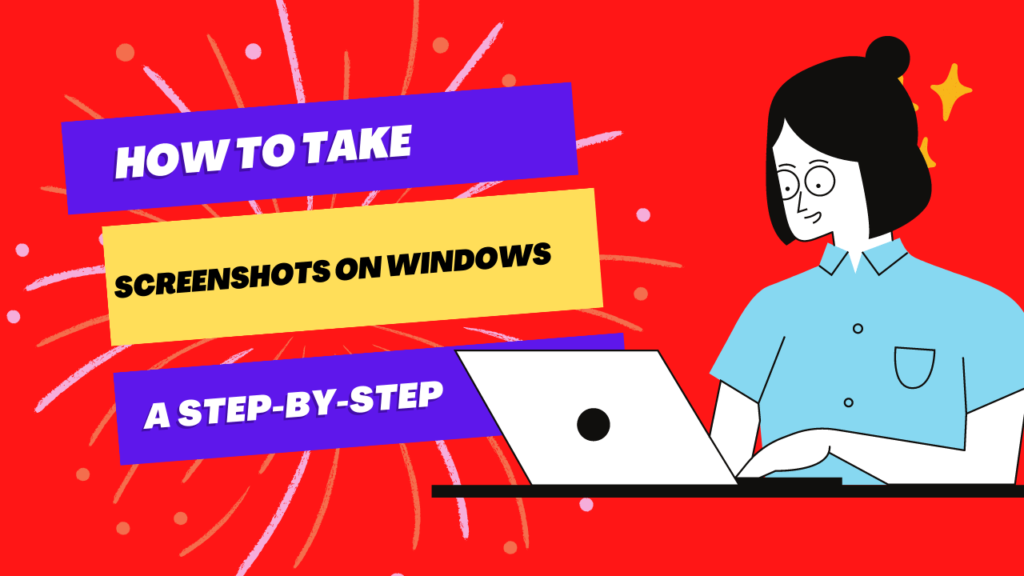Taking a screenshot on the smartphone is known by everyone. But do you know how to screenshot on Windows? How to take them? Whether you need to capture your entire screen or just a part of it, you will need to know this. If not, then here we are.
Follow this write-up until the end, and you will get the proper guide on how to take screenshots successfully on different Windows versions.
Capturing the Full Screen
It does not matter which Windows version you have on your laptop; you can capture your entire screen with the help of pressing the keys, namely PrtScn, and Fn+ Prnt Scrn.
PrtScn will copy the screenshot of your desktop to your clipboard. After that, you can paste the screenshot wherever you need it, for which you have to press the keys Ctrl+ V.
This method goes well with Windows 7 and 10.
Alternate Capture of Full Screen
If you have tried the above method, then you can use this technique for its fast response.
For that, you have to press the key Win+ PrtScn or Fn+ Win+ Prnt Scrn. You will be able to tell its effect as it shuts the light of the display for a moment, just like the camera shutters while taking a picture.
Thus, the screenshot has been taken. Now, you can find the screenshot in your Pictures folder in the name of Screenshots.
Single Window Screenshots
If you want to take a screenshot of a single window, then try out this technique.
Press the keys Alt+ PrtScn. This will capture the screenshot of the window that you are active on, and it will be saved in your clipboard.
Now you can paste the image for the purpose that you have captured the screenshot.
Snip & Sketch Tool
- To capture a screenshot on Windows 10, you have to press the Win+ Shift+ S key.
This key will open a clipping menu at the top of the display.
- Now, you will get four options based on the kind of area that you want to take a screenshot of. These are Rectangular Snip, Window Snip, Fullscreen Snip, and Freeform Snip.
- Now, select the type of screenshot that you want to take.
For instance, if you want to take Rectangular Snip or Freeform Snip, then you have to first click and then drag the area that you want to capture. After releasing the mouse button, this area will be saved to your clipboard.
For using Window Snip, the window you currently use will be put aside on your writing board.
Lastly, the whole desktop will be saved in your clipboard for Fullscreen Snip.
You will know about this saving through the notification that will be shown on your screen.
- Then, select the saved portion.
If you select it while seeing it in the notification, it will open in Snip & Sketch in your Windows 10. And if not, you can copy and paste it to an image editor or any other application.
Capturing Without Using Snipping Tool
To hold a screenshot on your laptop aside from the assistance of the Snipping tool, then follow this.
Look on your keyboard for the Windows Logo key and the PrtScn key. Press them, and the screenshot will be taken and will be saved on your clipboard.
If your keyboard does not have the button of PrtScn, then you can use Fn+ Windows Logo key+ Space Bar in place of it, and your screenshot will be captured successfully.
Using Win+ G
To take a screenshot in Windows 11, you have to press a combination of keys.
Press the key combination of Win+ G. After that, in the top of the left side corner, locate the area to be captured and take a screenshot of it successfully.
Hence, the screenshot will be saved in the screenshot section of the Pictures folder.
Using the Print Screen key with OneDrive
Did you know that you can take a screenshot of your window by pressing the PrtScn with OneDrive? This combination is rather unique but a very standard one.
First, right-click on the icon of OneDrive on the right side of the taskbar with the help of your mouse. Then select Settings and backup tab from the dialog box. After that, check the folder where the screenshots will be saved automatically.
Through this, an image will get formed in your OneDrive folder. You can take the saved file from any device where you can get the accessibility of your OneDrive.
Using Keys Other than Print Screen
With the number of techniques that use the key Print Screen for taking screenshots, you might have thought that using the key Print Screen is necessary for taking screenshots. But this is not the case. You can also take screenshots on Windows without the Print Screen.
You can capture a screenshot with the help of the audio-up option and the power button.
You just have to touch these two buttons at the exact time, and your screenshot will be captured. Remember to press the buttons together; otherwise, your screen will be turned off.
Using Windows Logo and Volume Down
If you are using a Microsoft Surface device, then you can use the buttons well enough to take a screenshot of your screen.
To take it, you have to hold the buttons of the Windows Logo and Volume Down together at the below portion of your surface screen. The screen will proceed to be dim for a second, and the screenshot will be taken. Following that, it will be put aside in the respective folder.
Using Third-Party Applications
You can also take a screenshot on your Windows laptop with the help of a third-party help which can be an application also.
One such is SnagIt. Not only screenshots, but SnagIt can also record video of the screen, window scrolling, and Ite graphics like arrows for markup.
Wrap Up
Capturing a screenshot is easy to work, but knowing the correct methods and shortcuts can make it easier. Whether your laptop has Windows version 7, 10, or 11, the above-described options will help you take a screenshot on a Windows laptop whenever there is a need.
You can use the in-built keys or any other outer technique.
You may Also Like – How to fix Error 0x0 0x0 Forever? |How to Fix Windows Update Error 0x80200053? | How to Fix Windows Update Error Code 0x80070BC9?
|