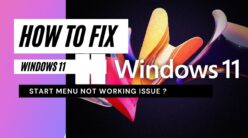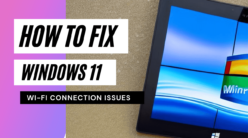The extra feature in the Windows family is to augment multiple time zone clocks. We can also make use of this feature in Windows 10 to add multiple time zone clocks. Through this ability, we can add two or more diverse time zone-clocks as we require. This feature offers us the facility where we are operating with more than two friends or clients who fit to different time zones.
This feature is also advantageous when we are traveling abroad and wish to recognize the time in the place you are and the present time of your country. At this blog, this tutorial will help you know many ways on how to add and display various time zone clocks in Windows 10.
By the Alarms & Clock App
Step 1

Tap the Windows key and pick ‘Alarms & Clock’ from the app list. Instead, you can enter Alarms into the search box and do a Click on the resultant result.
Step 2

On the ‘Alarms & Clock’ homepage, go to the Clock section. That will show your local time, date, and a map with a geo-pin that displays your present location.
Step 3

To augment a new clock for a diverse region, tap the plus (+) icon at the bottom-right corner of the display. That will mention a new search bar fairly at the top of the map.
Step 4

Enter a site into the search box. It could be the name of a country, or a city. As you enter in the box, Windows system will display various propositions.
Step 5
Tap an area of choice from the drop-down propositions, and its resultant clock would be extra to the dashboard.

Windows will display the time variance between your defaulting time zone and the newly-additional time zone. A new pin displaying the location of the new clock would also be additional to the map.
Step 6

To augment the new clock to the Start Menu of your PC, simply do a right-click to the clock and pick Pin to Start alternative.
Step 7
A window encouraging you to endorse if you really wish to add the new clock to your computer’s Start Menu will come up. Tap Yes to carry on.

And that’s perfect. When you select the Windows icon on the screen or your keyboard, you should observe a tile showing the newly-added clock.
If you increased a clock in an utterly diverse time zone, then we suggest that you also pin your primary clock to the Start Menu. This reduces the chance of mistaking the newly-added clock for your local clock.
Step 8
To augment your primary clock to the Start Menu, turn back to the Clock dashboard, do a right-click to the Local time clock, and choose ‘Pin to Start’ alternative.
Step 9
Select Yes to approve the action.
Now you should show Multiple Clocks on Windows 10. All the clocks should convey a correct label with their relevant location and time. To add more clocks, just reprise Steps 1 to 7.
After we would have known on how to add multiple time zone clock to Windows 10, we will let you know how to add multiple clocks to the taskbar mentioned below:
If you’d rather have multiple clocks for different time zone on your PC’s taskbar, then you should follow the steps below.
Step 1
Enter Control Panel into the Windows search bar, and select the conforming result.
Step 2
Select ‘Clock and Region’ alternative.
Step 3
Under the Date and Time section, select the Add clocks for different time zones. This opens a new window where you can organize multiple time zone clocks on your computer.
Step 4
To add the first clock, make sure the Show this clock box.
Step 5
Tap the Select time zone drop-down button, and choose your ideal time zone from the available alternatives.
Step 6
Give the clock a name or make use of the default display name. We suggest that you retitle the clock; preferably to equal the name of the region or time zone so it can be simply renowned from your primary time zone.
Step 7
To add another clock, ensure the second Show this clock box, choose a time zone, and modify the clock’s display name.
Step 8
Select the Apply button.
Step 9
Click OK to save the new clocks. When you float your mouse over the Date & Time division of the taskbar, the time and date of the local and new time zones would be shown on the tool tip. Also when you do a Click on the taskbar clock, the newly-additional clocks would be shown directly above the calendar.
Conclusion:
If you have any issue carrying on with the time differences of numerous regions, then you should make use either of the techniques above to add their relevant clocks to your Windows computer. That would assist you excellently accomplish your daily tasks/events, principally with people living in diverse time zones. With this option, it has been easier to set up your task. Gone were the days when one used to see on the Sun to know about the Time. At present, the technology has taken its leap beneficial to make every task/job under the exact time assigned to that particular task.
After Blogging Coffe has primarily focused on PC and other tech updates, it now focuses on Windows 10 Clock Widget to manage the tasks be it professional or personal one. So there is no need to wait on. Install Windows 10 if not on your PC, and enjoy figuring out event/task/job. Though there are many helpful ways to ease the lifestyle, PC technologies today has been none other than the Boon to set up multiple clocks to display times from all around the world.
By following the above essential methods, you can easily organize and show multiple clocks on Windows 10. For more updates, keep reading or subscribe us (BloggingCoffe) which take in PC, Laptop, Mobile gaming and all other tech updates timely.