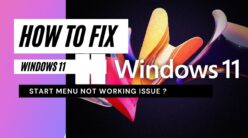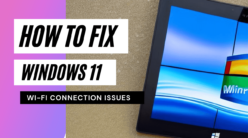Why do we need voice typing in regional languages anyway?
Translating a document into another language has not been accurate in most of the conventional methods. That nudged developers of Google to enhance the feature of voice typing for even regional languages. Now one may wonder how it is possible. After this article, you will be confident in writing documents in Hindi or any of your regional languages.
It takes you just two simple steps;
- Changing the typing language
- Enabling speech-to-text
You can simply talk for speech-to-text dictation with the microphone connected to your computer. You can type edit and format your text using various commands.
Changing your type language in google docs
- The foremost thing you need to open a blank document in google docs.
- Now go to the top menu and click on File and select spreadsheet settings and choose the language you need.
- For our regional languages or Hindi the “input tools menu” will automatically appear in the Toolbar.
Note: You can also open the ” input tools menu” by pressing Ctrl+Alt+Shift+k in Windows or Cmd+ shift+k in Mac.
- To enter your desired letters and symbols click on the keys of your virtual keyboard.
Typing Hindi/Regional languages with voice
One of the coolest features of Google Docs is that it allows you to type with speech using the AI feature “Speech-to-text”. You can edit and type anything you desire by speaking into Google docs. And here’s how you can do it.
STEP 1 : Turn on your microphone:
- To enable voice typing a working microphone must be connected to your system and turned on
STEP 2 : Enable voice typing:
- Open your document in Google docs
- Click on “Tools” and then select “voice typing “, a recorder box appears with a microphone symbol.
- When you are ready to speak, click on the microphone icon.
- Now it all depends on you. Ensure that you pronounce words with clarity.
- When you are done click on the microphone icon to stop recording.
Some of the Indian languages that can work with voice typing are:
Bengali(Indian)
Gujarati
Farsi
Hindi
Kannada
Malayalam
Marathi
Tamil
Urdu(Indian)
- You can also add different punctuation’s like period, comma, exclamation point, question mark, and new line but they might not be available in every language.
STEP 3 : (Special step) Correct your mistakes while voice typing:
- In case you made a mistake while voice typing, all you need to do is move your cursor to the word/phrase where you want to fix your mistake. This can be done while your microphone is on.
- Once you are done correcting your mistakes, you can resume typing.
STEP 4 : Using voice commands for formatting
- If you want to edit or format your paragraph, you can use the following voice commands. [Source: Google support]
Note: Voice commands will only work in English.
- For Selecting Text: Select all matching text.
- For Selecting character: Select next character or last character {replace a character by numbers if you want to select a number}
- For Unselecting any word or para or phrase: you need to say “Deselect” or “Unselect”.
Note: Just use the term “select” and specify what needs to be formatted
- Similarly, Text formatting, Text color & highlighting, Paragraph formatting, Alignment, Columns, List formatting can be done using certain commands.
Note: One uses the mouse to click on the respective tool on the menu toolbar while typing but during voice typing, you need to command, say for example you want to create a bullet list, give the command “Create a bulleted list”.
STEP 5 : Using voice commands for editing your document
- To edit use the command “Edit”
- To copy or paste, use the command “Copy”, “Paste” respectively.
- To insert a table use the command “Insert a table”.
Note: Usage of “Delete” will erase the word before the cursor.
The text you select if it is a URL then is said to be a hyperlink.
- Similarly, you can edit the tables.
STEP 6 : Command to stop voice typing.
- “Stop Listening” is the command you use to stop typing.
Now, one may ask if they have the option to resume typing using voice commands?
Certainly, you have the choice to resume voice typing.
- Assume you want to continue from a word or phrase, mention “Resume” and specify the word or phrase you want to continue from.
- If you want to continue from the end of the paragraph, specify “Move to the end of the paragraph”
Are there commands available for opening the help window where you can find commands one needs if they can’t remember?
Worry not, using commands like: “ Voice commands list”, “See all voice commands”, “Voice typing help” will give you the list of commands you require.
What kind of troubleshooting errors can you face while voice typing and how to overcome it?
- Assume while voice typing you face a problem where it says that they can’t hear you. You can either move to a quiet room or adjust the input volume of your microphone.
- Your voice commands aren’t working as expected then make sure to pronounce slowly and clearly. In case your google docs haven’t heard your command you can simply undo it. Your most recent command is specified on the microphone in the form of a bubble.
The voice typing feature no doubt is the most accurate form of typing. Additionally one has the option of selecting their desired language. It has made work a lot easier.
Also Read :- How to Restore Tabs on Google Chrome, Firefox & Edge, Opera: Get Back Your Search Results Easily!