AutoCAD is a powerful computer-aided design and drafting software used by professionals such as architects, project managers, engineers, graphic designers, etc. It takes extensive efforts and time to draft drawings and designs on AutoCAD, which are saved by the software on your system storage.
If you have recently lost or accidentally deleted your AutoCAD drawings or drafting files in Windows 10, follow this detailed guide to recover your lost AutoCAD drafting files quickly.
How AutoCAD Saves Drawing or Drafting Files?
When you open or create a new project in AutoCAD, it creates three additional files besides the original .dwg or drawing file.
- A backup or .bak file
- An autosave or .sv$ file
- A temporary or .ac$ file
The backup file (.bak) is created when you manually save a design, drawing, or drafting file (.dwg). But the backup file is created only if you have set the system variable ISAVEBAK to 1 in AutoCAD.
The ‘autosave’ feature is enabled by default and thus, an autosave file (.ac$) is created automatically as soon as you open or create a new drawing file in AutoCAD.
Both the backup (.bak) and autosave (.ac$) files are saved at the same location where the .dwg file is saved.
The backup and autosave file helps recover lost, corrupt or deleted AutoCAD drawing and drafting files. But these files are generally one version older. Thus, any recent unsaved changes to the drawing or design may not be restored.
Lastly, the temporary file (.ac$) does not contain any drawing data. It stores information regarding recent changes in the AutoCAD project and helps undo or redo changes. The file is removed as soon as the program terminates normally or abruptly.
NOTE: Autosave files are deleted automatically when AutoCAD is closed normally.
Steps to Recover Lost AutoCAD Drawing or Drafting Files in Windows 10
Follow these steps to recover a lost or deleted AutoCAD drawing or drafting file by using the backup file, the autosave file and the Drawing Recovery Manager utility in AutoCAD.
Step 1: Rename Backup or Autosave File
If you have accidentally deleted a drawing (.dwg) file in AutoCAD or if the drafting file turns out corrupt due to program or system crash, go to the ‘save’ location and rename the XXXX.bak or XXXX.ac$ file to XXXX.dwg.
To know the backup and autosave file save location, type in options in AutoCAD and click on ‘Options’. Then click on the ‘Files’ tab and expand ‘Automatic Save File Location’ and copy the backup file and autosave file save path.
 Then open the renamed autosave or backup file in AutoCAD. In case, the backup and autosave files are not available or don’t open after rename, head to the next step.
Then open the renamed autosave or backup file in AutoCAD. In case, the backup and autosave files are not available or don’t open after rename, head to the next step.
Step 2: Use Drawing Recovery Manager Utility
When AutoCAD crashes or terminates unexpectedly due to program or system failure, it brings up the Drawing Recovery Manager automatically the next time when you launch the AutoCAD program. In case AutoCAD doesn’t display the recovery manager, follow these steps:
1.Click on the big A at the top left > go to Drawing Utilities> open Drawing Recovery Manager
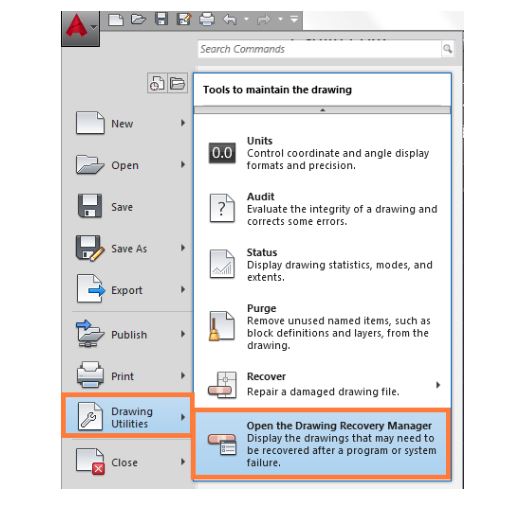 2. Double-click on a drawing node under ‘Backup Files’ to view all available backup files
2. Double-click on a drawing node under ‘Backup Files’ to view all available backup files
3. You can then double-click on a drawing backup file to open it
 4. In case a drawing file is damaged, the recovery manager repairs it automatically, if possible
4. In case a drawing file is damaged, the recovery manager repairs it automatically, if possible
If none of these AutoCAD methods works, immediately use a data recovery software such as Recuva to get back lost or deleted AutoCAD file(s). You may also use a more powerful Stellar Data Recovery Professional software. Unlike Recuva or any other data recovery software, Stellar Data Recovery features an option to add support for uncommon file types such as AutoCAD backup (.bak) and autosave (.sv$) files.
Thus, you not only can recover the AutoCAD drawing or drafting files (.dwg) but also the backup and autosave files. This evens the odd of regaining lost AutoCAD files in case the drafting or .dwg file is not recovered or turns out corrupt after recovery—due to overwriting.
Conclusion
AutoCAD provides multiple options to restore your design or drawing project files that are lost due to accidental deletion, software errors, or system failure.
AutoCAD also features a Drawing Recovery Manager tool that helps you recover lost AutoCAD files and resume work immediately. But if the tool or methods discussed in this post fail to restore your AutoCAD drafting files, immediately use a windows data recovery software to recover lost or deleted AutoCAD project files. Delaying recovery may lead to data overwriting and destroy recoverable drawing file, backup file, and autosave file permanently—beyond recovery.





