At the point when your PC begins detailing blunders, dialing back, or getting rowdy, you can utilize Windows 10’s underlying analytical instruments to attempt to fix the issue. CHKDSK, SFC, and DISM check the wellbeing of your hard drive and fix degenerate records, yet the three devices work in various ways and target various spaces of your framework.
CHKDSK (Check Disc) :

CHKDSK (Check Disk) is the main Windows demonstrative instrument you should attempt if your PC begins acting oddly. For instance, on the off chance that it hangs while closing down or turns out to be frustratingly sluggish.
CHKDSK checks your whole hard drive to discover and fix blunders in records and the document framework itself. It additionally looks at your drive for awful areas (groups of information that can’t be perused) and either attempts to fix them or tells your framework not to utilize them.
Windows might run CHKDSK on startup on the off chance that it distinguishes an issue with your hard drive, now and again for harmless reasons like inappropriate closure, yet in addition more genuine ones including malware disease and looming drive disappointment. Notwithstanding, it will not really fix any issues until trained to do as such.
To forestall future mistakes and potential information misfortune, it merits running CHKDSK physically to some degree once per month as a component of your PC support schedule. To detect the problem you can do the following methods:
-
Through File Explorer:
You can run CHKDSK from the order brief. In case you’re awkward with utilizing the Command Prompt, open File Explorer, click This PC, then, at that point, right-click the drive you need to check and choose Properties. Select the Tools tab and afterward select Check in the Error really taking a look at the segment.
On the off chance that Windows confirms that everything is moving along as expected, it will propose that you don’t have to examine the drive. To run CHKDSK at any rate, select Scan drive.
The output might take anything from a couple of moments to thirty minutes, contingent upon the size and condition of your drive. Once complete, CHKDSK will either let you know that no mistakes were found, or then again on the off chance that it discovers any, it will propose you fix them.
-
From the Command Prompt
For more prominent authority over the circle actually looking at measure, you should run CHKDSK from a raised Command Prompt.
Type cmd into the Windows search box, then, at that point, right-click Command Prompt at the highest point of the outcomes and select Run as an executive.
In the Command Prompt window, type chkdsk then space, trailed by the name of the drive you need to check. For instance, chkdsk c: to filter your C: drive.
Press Enter to examine for mistakes in read-just mode, which implies no progressions will be made. To make transforms, you can utilize boundaries with the CHKDSK order. The following are two you can use to fix issues.
SFC (System File Checker):

Though CHKDSK finds and fixes blunders in the record arrangement of your hard drive, SFC (System File Checker) explicitly outputs and fixes Windows framework documents. On the off chance that it distinguishes that a document has been undermined or altered, SFC naturally replaces that record with the right form.
Realizing when to utilize SFC is normally more clear than with CHKDSK, which relies upon a hunch that your hard drive isn’t acting accurately. In the event that Windows programs are slamming, you’re getting mistake messages about missing DLL documents, or you’re encountering the feared Blue Screen of Death, then, at that point, it’s most certainly an ideal opportunity to run SFC.
Open a raised Command Prompt, by running the instrument as a chairman. Then, at that point, type the accompanying and press Enter. SFC will play out a full sweep of your framework and fix and supplant any records that are harmed or missing, utilizing adaptations from the Windows part store. The sweep can take some time, yet ensure you leave the Command Prompt window open until it’s finished.
DISM (Deployment Image Servicing and Management):
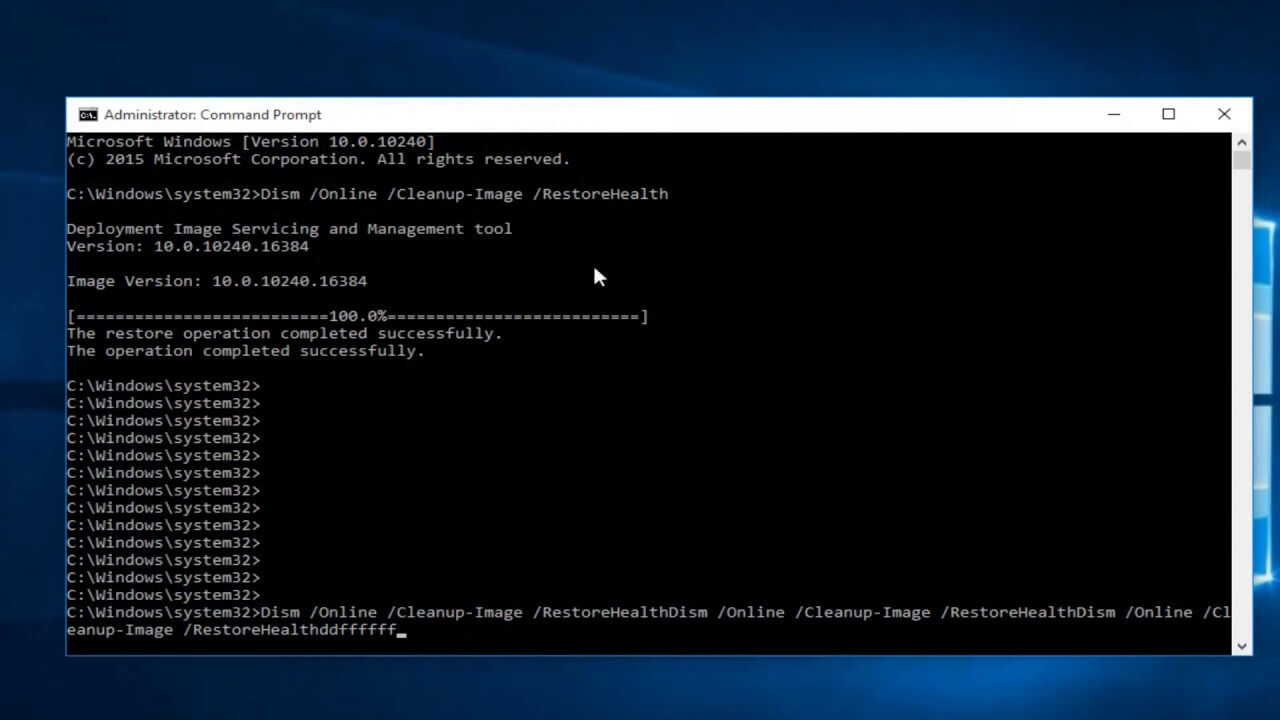
DISM (Deployment Image Servicing and Management) is the most impressive of the three Windows analytic apparatuses. Despite the fact that you shouldn’t generally have to employ the apparatuses, it’s the one to go to when you’re encountering incessant accidents, freezes, and mistakes, yet SFC either can’t fix your framework documents or can’t run by any extent of creativity.
While CHKDSK checks your hard drive and SFC your framework documents, DISM identifies and fixes degenerate records in the part store of the Windows framework picture, with the goal that SFC can work appropriately. Make support of your drive segment prior to running DISM, in the event something turns out poorly.
Likewise, with CHKDSK and SFC, you’ll need to open a raised Command Prompt to run DISM. To save you the time and hazard of performing fixes pointlessly, you would first be able to check if the picture is debased without rolling out any improvements. Type the accompanying order and press Enter.
The sweep should just require a couple of moments. On the off chance that no defilement is distinguished, you can run a further developed output to decide whether the part store is sound and repairable, again without rolling out any improvements.
On the off chance that DISM reports that there are issues with the framework picture, run one more progressed output to fix these issues consequently. DISM will interface with Windows Update to download and supplant harmed records as required. Note that the cycle might require as long as 10 minutes and hang for some time at 20 seconds, however, this is typical.
Conclusion
These were the basic differences between DISM, SFC, and CHKDSK. Any person can use any of them in need of an emergency. Make sure you read the article so that you don’t miss any important points.





