Have you faced trouble in remote screen sharing in mac? Do you want to know how it can be possible? Whether you need to share own mac screen or help your friend, here is the complete guide for you.
It doesn’t matter how perfect you are in mac applications. While remote access mac from mac, you need a little guidance. If you are dealing with the same issue or your friend, so I have some good tips for you that can help in screen sharing. Well, you know that, if you take help of an expert you will need to pay him thousands of dollars. And if you know how exactly this can be done remotely, so you can save your money and earn some good skills as well.
Nowadays, it’s a little tough to ask for advice from friends and family members. All you need to go to Google and get some good knowledge to solve your issues. Moreover, not just for yourself, you can also help your fiend remotely via screen sharing trick.
Screen sharing is an outstanding feature introduced by the Apple Company. With this feature, you can see a friend’s laptop screen and troubleshoot his Mac problem remotely by highlight the buttons, apps, and icons which he needs to fix issues.
Also, possibly you are looking for this page to know how do I remotely control another mac or remotely access your friend’s iPad and iPhone. Don’t worry! We have shared some brilliant three easy methods that anyone can operate it, even you are new to mac.
So, let us get started and know about some good methods to remote access mac from iPad and Mac.
1. Way one- Screen Sharing on Mac
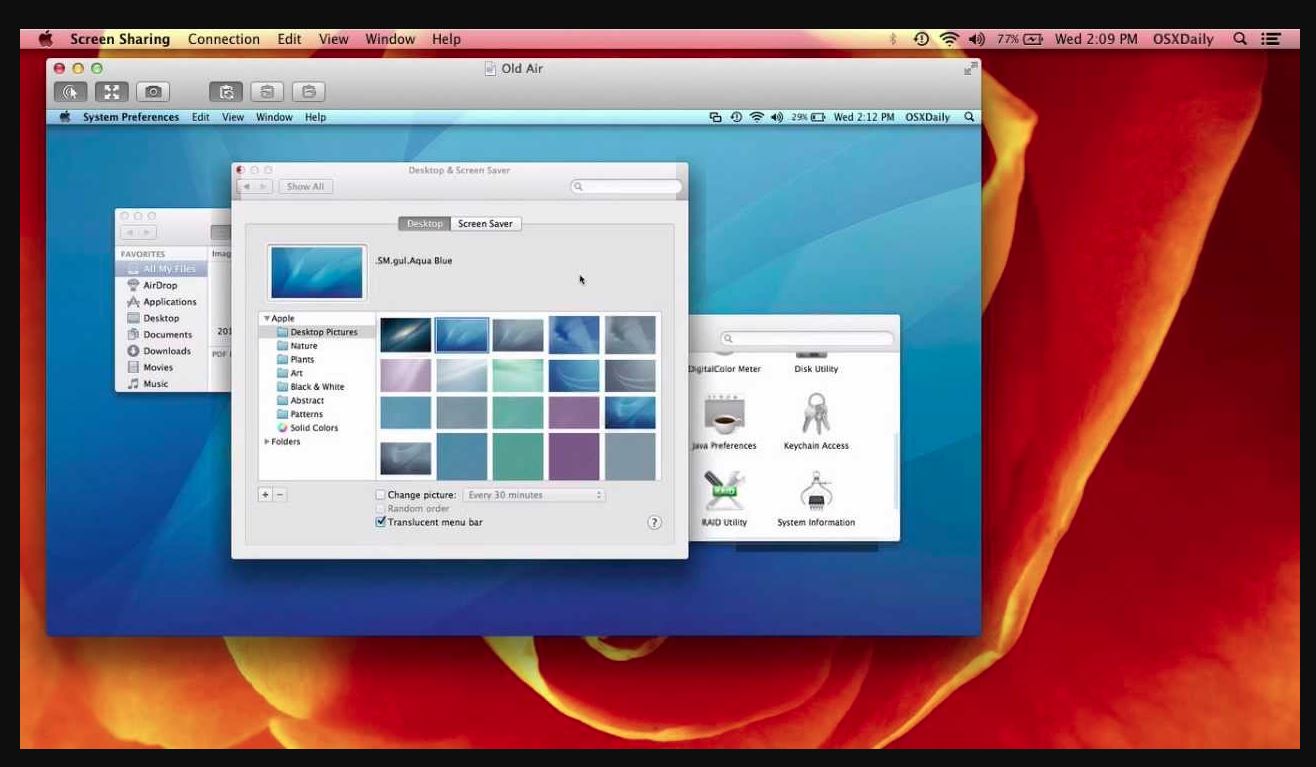
This method applies when both partners have a mac. In mac OS, screen sharing is an in-built feature which you need to use here. How? Let us find out:
- Use (Cmd+ space) shortcut to search screen sharing feature. Once you find, double click on the icon to launch the feature.
- One small dialogue box will appear with the name of Apple ID. Now, enter your partner’s ID and invitation will be sent to your mate.
- Now, your friend needs to accept the invitation to share a screen.
- Then choose either observe screen feature or control my screen feature. It depends on what you need from your screen sharing. If you need to fix the problem, choose control my screen option and click on the accept button.
- Now, your mate’s desktop screen will appear on your window. Now, you can easily operate mate’s screen so you can fix issues yourself by not troubling your comfort.
- Keep in mind one thing, the internet connection should be strong on both sides, otherwise, you need to stay calm for getting signals.
- Do all your changes what you need.
- Then click on the Send button to stop screen sharing.
2. Way Two- Remote access mac from iPad/iPhone using Chrome remote
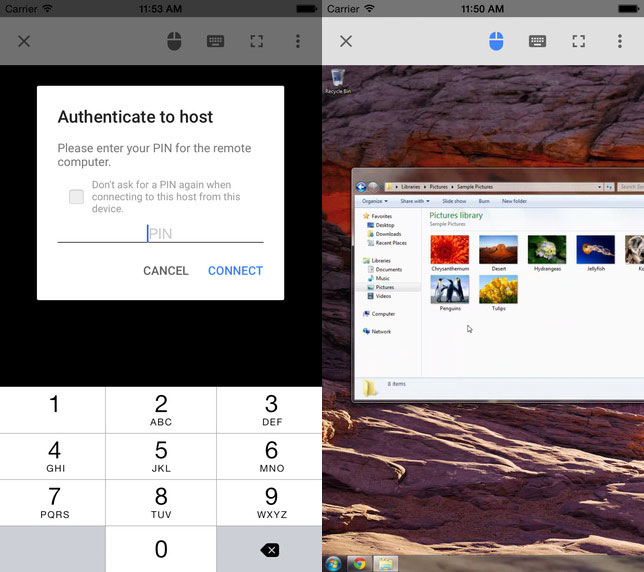
If you have iPad/iPhone and your friend has a mac so, the given remote access method can work for you. One of the best trick to use mac and iPad screen sharing feature is Google’s free chrome remote access services, which make easier for you to know and do all steps.
Well, perhaps you will find trouble in the first attempt, but it can be good if you try next time too. So, how you can do it?
All you need to go on Google chrome web browser for mac and Google account.
Steps to follow on Mac:
- Launch Google Chrome and go to Chrome Remote desktop option on chrome web store.
- Add app and allow it to continue.
- Now, go to my computers and enable remote connections. Click on install, then OK.
- Now, tap double on Chromeremotedesktop.dmg file and host.pkg icon. Then click on the continue button.
- Enter your admin password and pin.
- The chrome remote desktop window will open and click on lock icon button, then click on enable option.
- Now, click on OK button and close chrome desktop window and host window.
Steps to follow on iPad/iPhone
- First, download the Chrome Remote desktop app on your iPad.
- Launch the app and enter your Google ID ( Used on Mac)
- On my computers choose mac computer and enter the pin to connect.
3. Method three- Connect iPad/iPhone with windows

This method applies to when one has a windows computer and other has an iPad. With the Microsoft remote desktop option, you can easily access the mate’s screen.
To do this follow the given steps:
- Make sure you have activated the remote access desktop option before getting started. To do this go on the start menu and type remote access and allow this feature.
- Enter the specific details and allow it to connect with authentic connection. Then, click on the OK button
- Enter the IP address of your computer. To find IP address use DOS box.
- Launch Microsoft remote access desktop on your computer and enter details that you have noted earlier. Now enter the IP address and password of your mate to access. Security certification will be asked and accept it.
- Now, you can see the cursor moving and screen on your computer. So, do the needful changes and get back by disconnecting it.
The Bottom Line
You know how much it is hectic to learn tricks and then apply it on immediately. Sometimes, things would not happen as we need. In my opinion, you need to prepare yourself first by doing some useful tricks and getting some knowledge from Google about mac and iPad to save your time in trouble.
Undoubtedly, these tricks may help you, but how perfectly we can’t say. This is all up to you. You need to make you every step carefully while using tricks for better your experience. If you both have mac or iPhone, you can go on face call as well, if the above tricks don’t work for you. Good Luck!





