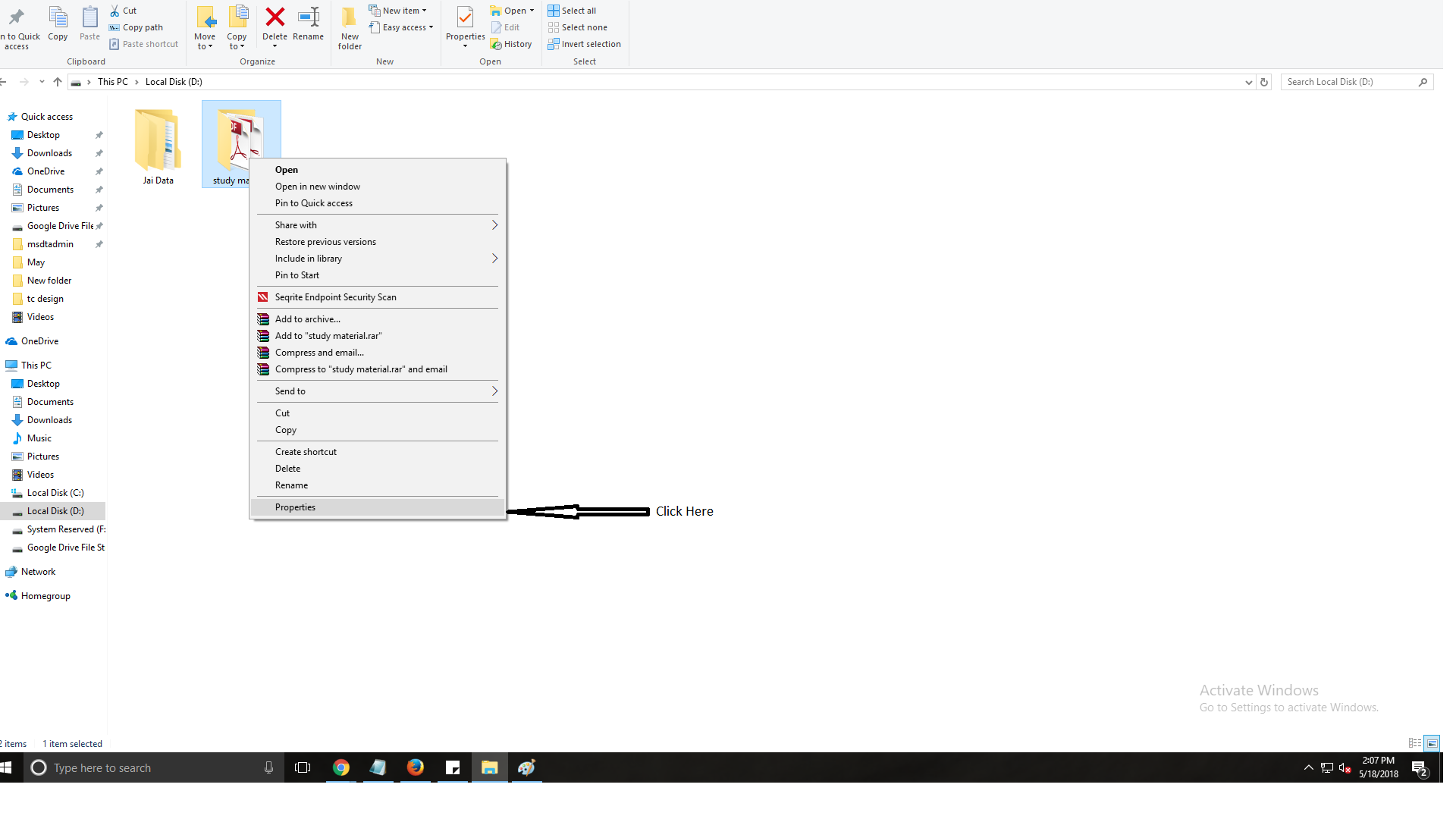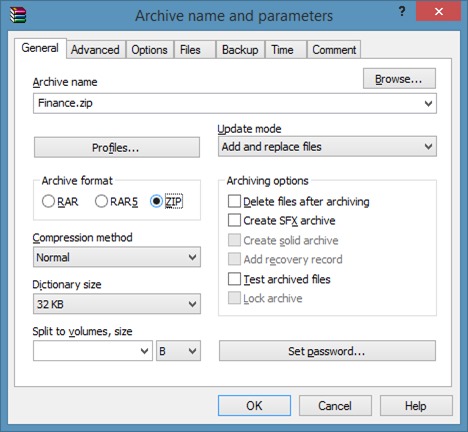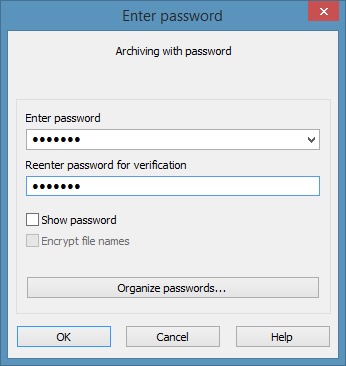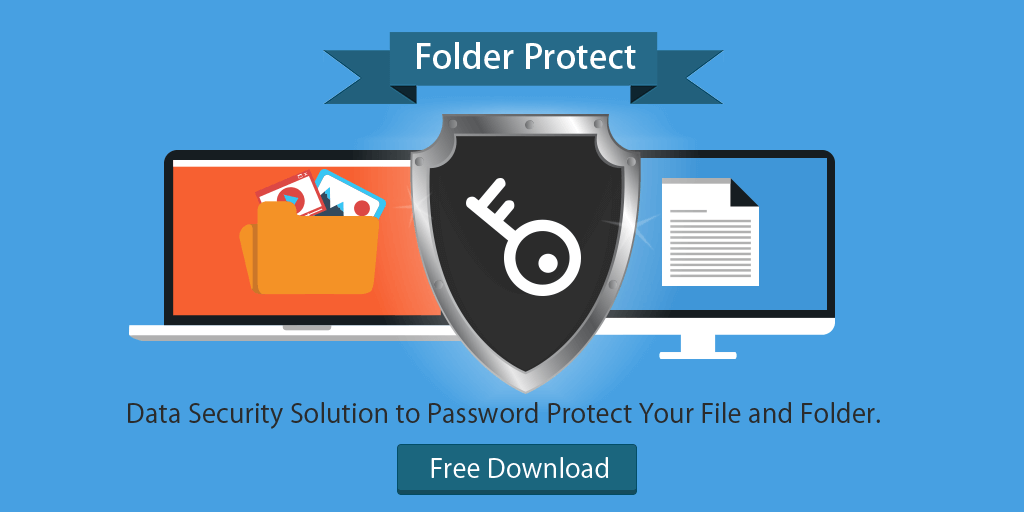Windows has been the most dominant form of operating system that has got masses hooked to its user-friendly interface. Microsoft has had made several alterations in their lifelong product ‘Windows’ to make sure it doesn’t become obsolete. Since, the beginning it has had direct competition from the other tech giant Apple who launched Macintosh. However, Windows took the lead soon enough from such competition as Windows outsmarted them in being the most use-friendly form of operating system.
However, since the majority of the users are fond of using Windows, there exists some drawbacks as well. For example, the threats of data theft or data losses have been occurring on the regular basis and not a single day passes by where such cases do not come to existence. Hence, Windows provides a few options where you can try to protect your data for example:
Steps to password protect a folder:
- Right click on the folder and once it gets highlighted, press the left mouse button.
- Here, a popup menu would appear where you need to click on ‘Properties’
- Doing so would open a new Windows where different tabs would be shown at the top
- Click on ‘Advanced’ under the General tab and check the box next to the option titled ‘Encrypt contents to Secure Data’
- Tap on the ‘Apply’ button and then the ‘OK’ button to get done with it
- Hence, now your selected folder is password protected.
- This should password protect the folder you have chosen.
- However, note that if you’re using the ‘Home Edition’ (in Windows 7/8/10) than this option might be disabled for you.
In the opposite case (not using Home Edition) and still you find the option to be grayed out, then the hard drive might not be of NTFS format where the folder is located.
- Encrypting files and folders in Windows 7, 8, 10 and Vista:
You can encrypt a folder or a file by following the steps mentioned below:
- Select the folder or file you want to encrypt.
- Select properties by right clicking the respective file or folder
- Click on Advanced by clicking on the General Tab
- Tap the box for the ‘Encrypt contents to secure data’ option
- Finally, click Apply and Ok.
- Use WinRAR to password protect text files in Windows 10:
- Select the file you want to protect by right clicking on it and tapping on ‘Add to archive option’. Doing so would open the parameters dialog and archive name.
- Enter the password twice to confirm it and finally, click ‘OK’ to create ZIP file (password protected) containing your text file.
- Furthermore, you can also use other archiving software like Pea Zip, Band zip and more to password protect text files in Windows 10 and earlier versions.
Download WinRAR setup and install it on your system.
These are few of the methods that are available for the end user to use and reduce the risk involved in data security. But do note that these options are not a permeant solution and one way or the other, your data would stay on high alert. If you are one of those having confidential data in possession, than you might want to look for better and improved means of protection (Paid version)
Folder protect:
Folder Protect is an improved folder locking software that lets you protect folders, documents, files, and more. Whether you are carrying confidential data or only the not so confidential data, you would feel relaxed. The best thing about Folder Protect is that it turns the protection ON after a certain period of time. You being the owner of your device have the right to set the time period that is suitable for you as to when do want it to be active. Furthermore, this software lets you use two features accordingly such as ‘Deny Access’ and ‘Prompt Password’. The first one lets you make your executable inaccessible while the later one is used to access the particular executable. The extensions it supports are *.avi, *.gif, *.jpeg, *.bmp, *.mp3, * .wmv and more.
Once your data folders are password protected with folder protect www.newsoftwares.net/folder-protect/, nobody can gain access to it. Furthermore, you can secure not so confidential files using password protection option. Above all, create a cloud backup to stay one step ahead of those who you do not trust.
The basic ideology that you need to focus upon is that if you are not in possession of something confidential, you can opt for free or built-in security methods but in the vice versa scenario, try going for a paid version as its worth it.
Conclusion:
Overall, there are ample amount of software that are working at full capacity but only few are able to keep up against the threatening options available to the prying eyes. Anti-viruses have been used since the beginning of the time but the modern world doesn’t accept it anymore and a third party software seems to be a dependent solution.