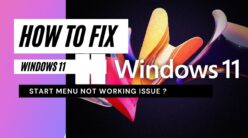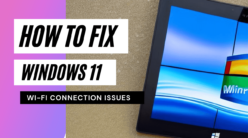Screenshots have come in a lot of handy not only in the workplace but also in day-to-day life. Whether it is a Windows machine user or a user of an Apple MacBook, screenshots play a vital role, though both offer different ways to enable the screenshot function. The ones who are familiar with the specifications and processing of the MacBook Pro 13 or MacBook Air might find it easy to get hold of the plenty of screenshot functions available. Still, those who are first-time users of MacBooks or have upgraded their device from windows pc to MacBooks might seem to struggle to get used to it and its aspects that are a lot different from other laptops and pcs.
Windows pc has a dedicated ‘Print Screen’ function on its keyboard or a ‘Snipping Tool’ that comes pre-installed in it to enable the user to take screenshots. On the other hand, the MacBook does not come with such keys and tools; rather, it enables the screenshot function by using certain MacBook screenshot shortcut keys and toolbars. These allow the user to capture high-quality screenshots and customise them according to their preferences by saving them in JPG, PNG, or any other format.
Here’s a guide on how to take a screenshot on MacBook Pro and Air, which might go a long way in your life:
Capturing the whole screen?
The first shortcut to capture a screenshot on MacBook air/pro 13 is to press the Shift+Command+Numeric Key 3. A thumbnail will appear at the lower right corner of your screen that can be edited in the same manner as any other image. If you choose not to make any changes to the captured image, then that thumbnail will be automatically saved on your MacBook desktop.
Capturing the specific area of a screen?
To enable this method, you need to press the Shift+Command+Numeric Key 4, which will convert the pointer into a crosshair. Move this crosshair to the area you need to capture. Click and drag the crosshair to the area where you need to capture the portion, and then release the mouse or trackpad. The image captured as a screenshot will be saved directly on the desktop. However, you can press the Escape Key while taking a screenshot if you are not satisfied with the captured portion.
Capturing the window?
Any window or app on your MacBook can be captured using this shortcut. Press Shift+Command+Numeric Key 4 and then the Spacebar. A camera icon will be visible instead of a pointer. Move this icon over the window you need to capture and click on your mouse or trackpad. The selected area will be highlighted, and the screenshot will be saved automatically on your desktop, which can be edited as per your requirements. An Escape Key can be used to cancel the screenshot.
How to use a Screenshot Toolbar to take a screenshot?
The MacBook users who have upgraded or bought their MacBook air or pro 13 in the year 2018 or later have merit to use this function to capture their screen and can even record video of their screen. In other words, if your MacBook has macOS Mojave or was later released to the public in September 2018, you can use this feature. Screenshot settings can be changed using this utility feature. To enable this function, press Shift+Command+Numeric Key 5.
The toolbar will default appear at the bottom of your screen, which you can place anywhere on the screen as you deem fit. This control will provide you with some excellent options along with the shortcuts you’ve now become familiar with. Speaking of which, you can save an image of the full screen, a specific area of the screen, an individual window, or record the whole screen or a part of the screen.
Also Read – 5 Best Thing to Delete on Your iPhone To Save Battery
The’ Options’ feature in the screenshot toolbar will provide you with numerous features to choose from. Using these, you can customise your screenshots, view your previous selections, and even set the screenshot timer to 5 or 10 seconds if any additional process or plan is to be executed before taking a screenshot or recording. By default, any screenshot captured on MacBook air or pro13 gets saved on the desktop, but macOS Mojave users can set the location where screenshots are required to be saved.
Capturing the touch bar?
Now, this is something unique that is only available in MacBook Pro models with a touch bar like MacBook Pro 13. Press Shift+Command+Numeric Key 6, which will take only the screenshot of what is visible on the touch bar.
Saving the screenshots on the clipboard instead of the desktop:
While taking screenshots using any of the above methods, you need to press Control Key along with the other shortcut keys and tools specified for a particular method to save it directly on the clipboard. You can then use the command Control+V to paste it on any app or document in the form of a text or an image file.
How to screen capture using third-party apps?
Another popular method to capture or record your screen is to download the screen capture apps from the app store. Most of these apps can be accessed without payment and have inbuilt screenshot features in them. Some even allow the user to edit the photos and videos captured or recorded by them.
Also Read – 6 Important Things New Mac Owners Ought to Know
Conclusion:
Understanding various methods of taking a screenshot on MacBook pro 13 and Air isn’t as burdensome as it seems. Best of all, these methods come with great benefits and diverse specifications that enable you to save an image of the whole screen, a portion of a screen, or a particular window as per your suitability and preferences.
The macOS Mojave has dominance over other MacBooks that is visible in the form of advanced screenshot tools installed in the mac, which not only allows the user to capture the screen but also lets them take a video of the screen. MacBook pro13 has an additional method of taking screenshots, unlike the MacBook Air, which comes with a touch bar. However, the touch bar has now been removed from the latest Apple MacBook products.
Also Read – 10 Best Alternative Dropbox Clients for Mac?
The user can also use the third-party apps or the apps that come pre-installed on the MacBook to take screenshots. These screenshots can be shared in the form of text or image files via mail or any other sharing platform.